毎秋のお楽しみイベント、iPhone 12の発表会が先日行われました。
5分でわかる「iPhone 12」まとめ。mini、Pro、Max、無印の4モデルが登場、全機種5G対応 - Engadget 日本版
自分はiPhone 7を4年間使って限界を感じているので、iPhone 12 Pro Maxに買い換えることにしました。
これまで使ってきたサイズと同じならiPhone 12 miniですが、大画面の使い勝手を実際に体感してみたい!と思ったので一番大きい(6.7インチ)Pro Max一択でした。
前置きはおいておいて、iPhone乗り換えにあたってスマホのバックアップを行っておこうというのが今回の趣旨です。
iPhone データバックアップ 方法【iCloudとPCの併用】
結論:iPhone間データ移行だけならクイックスタートの利用が最速
いきなりバックアップとは別の話題
iPhone→iPhoneのデータ移行なら"クイックスタート"というiOS12.4以降の公式機能を使うのが早いです
クイックスタートを使って新しい iPhone、iPad、iPod touch にデータを転送する - Apple サポート
ただこの方法は新旧iPhoneが同時に手元に必要なため、使わなくなったスマホを早めに処分したい人などは利用できません。

iPhoneのバックアップ方法はiCloudとPCの2種類
iPhoneのデータバックアップ方法は、
- iCloud(クラウドストレージサービス)
- PC(Mac or Windows)
の2通りがあります
iCloudバックアップの特徴
- ネット上にiPhone内のデータを保存可能
- 設定すれば電源接続時に自動でバックアップ可能→手動でとる手間がない
- 無料プランだと保存容量が5GBのみ(有料プランは最大2TB)→ほぼ課金必須
- バックアップできるのは重要なデータのみ
PCバックアップの特徴
- PCにデータを保存
- データ容量制限実質なし(HDD/SSDの空き容量次第)
- バックアップは手動で行う必要がある
- バックアップの暗号化を利用すると、Wi-Fi設定やアプリ内設定、パスワード設定などをバックアップ可能
よくわからないと思うので、より簡単に書くと下記のようになります。
iPhone iCloud/PCバックアップの特徴
- iCloudバックアップ:簡単で自動化可能だが、保存できる内容が限られる
- PCバックアップ:ひと手間必要だが、ほぼ完全なコピーが作成可能
このように特徴が違うので、2つを併用して万全の体制を整えるのがおすすめ
iCloudとPC 両方のバックアップを組み合わせるのがおすすめ
iCloudは毎日のバックアップに利用
iCloudでのバックアップは設定しておけば電源に接続した際に自動で行ってくれる点がメリット
iCloud バックアップ 設定方法
設定>ユーザー名>iCloud>iCloudバックアップと進み、
iCloudバックアップをオンにします
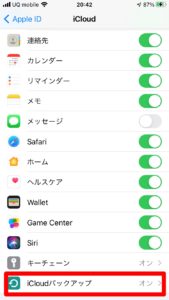
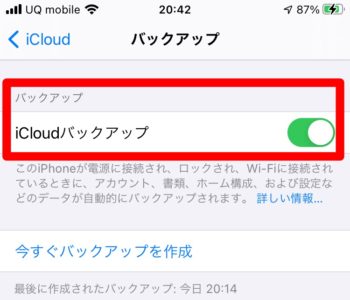
この設定で、iPhoneが充電中+ロック+Wi-Fi接続中にバックアップを作成してくれます。
家にWi-Fi環境があれば、夜寝る前にベッドサイドで充電すると毎日バックアップしてくれるようになります。
水没や紛失など不意の事態に遭遇しても最低限のデータは保全できます。
月1回やiPhone移行前のバックアップはPC
iPhoneを移行する場合のように、いつデータが必要になるか明確に解っている場合はPCへのバックアップがおすすめです。
なぜならPCバックアップ+暗号化を利用することでアプリの設定など、細かいデータも保存可能になるため移行がスムーズに行えるからです。
またiCloudバックアップに加えて、月に1回程度PCへのバックアップを行うようにするとより安心です。
ただ手間なのでなかなかできず…
最初からデータをiPhone内ではなく、クラウド上に保存するよう工夫したほうが良いでしょう
次はPCにiPhoneのバックアップデータを作成する具体的な手順を説明します。
iPhone→PCへの暗号化バックアップ手順
まずiPhoneをUSB-LightningケーブルでPCと接続します。
基本はiTunesを立ち上げてiPhoneを認識しますが、macOS Catalina以降ではFinderからiPhoneを選択します。
バックアップをとりたいiPhoneを選択し、"一般"タブを開くと下記の画面になります。
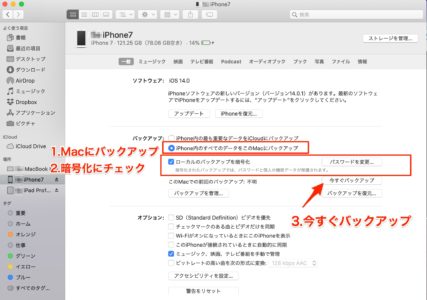
"iPhone内のすべてのデータをこのMacにバックアップ"と"ローカルのバックアップを暗号化"にチェックします。
暗号化バックアップにはパスワードが必要なので、適当に設定(忘れると復元できない)
その後"今すぐバックアップ"を選択すると、バックアップが始まります。
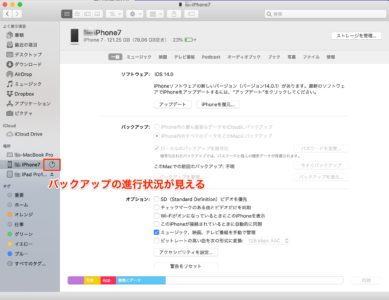
バックアップ進行状況はiPhoneの右側の円グラフで参照できます。
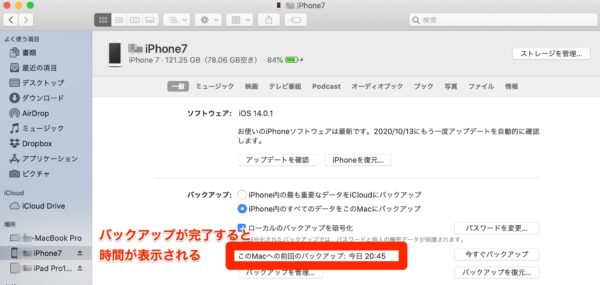
バックアップが完了すると、"このMacへの前回のバックアップ"に日時が表示されます。
別途移行が必要なアプリに注意:LINE, Suica
基本的にバックアップを暗号化すれば、多くのアプリで設定は保存されます。(Apple Watchのデータも保存される)
ただセキュリティ上の問題で出来ないアプリが一部あり、代表例はLINEとSuicaです。
この2つのアプリは個別の対応が必要になります。
iPhone LINEのバックアップ
LINEのトーク履歴はiCloudに保存されます
設定>トーク>トークのバックアップからバックアップ設定が可能です。

頻度を設定しておくと、最頻で毎日バックアップしてくれます(充電中+Wi-Fi接続中)

またアカウント引き継ぎのため、LINEアカウントのメールアドレスとパスワードを設定しておくほうが無難です。
※電話番号が変わらなければ不要ですが、紛失時等に備えて登録しておいたほうが安全
iPhone Suicaのバックアップ
SuicaのデータはApple IDと紐付けられています。
同時に2台の本体に同じSuicaが存在できないため(錬金術になってしまう)、旧iPhoneからSuicaのサーバー上にデータを移す(一旦iPhone上から削除する)必要があります。
やりかたは色々ありますが、PCからiCloud.comにアクセスするのが一番簡単です。
Apple IDでログインすると下記の画面になるので、アカウント設定を選択
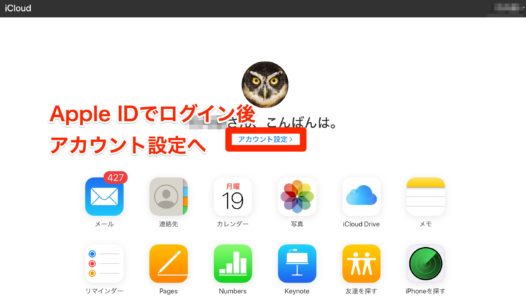
すると登録されているAppleデバイスが出てくるので、Suica情報を削除したい端末を選択
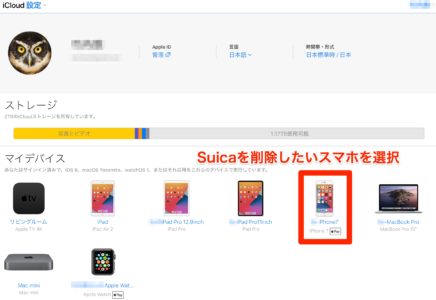
この画面でApple Payのデータを削除すればOKです
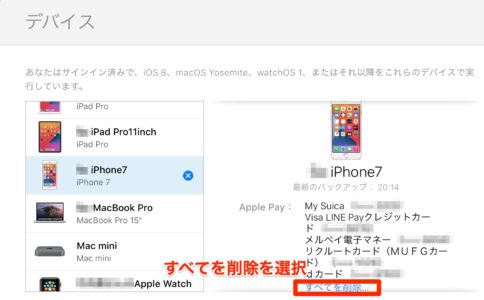
あとは新iPhoneのWalletから設定すれば、復元可能です。
PCバックアップに加えて、LINEとSuicaの2つは個別にバックアップを取ることでスムーズな移行に備えましょう。
まとめ:スマホのバックアップは自動化するのが吉
令和にもなって毎日スマホのバックアップを手動で取る必要はない、というのが持論です
まとめ
- 基本はiCloudでの自動バックアップ体制を整えるのがおすすめ
- 無料プランだと5GBだが、月400円払えば容量200GB
→手動で行う手間を考えれば安い - スマホ移行のようなイベント前にはPCバックアップを併用
- LINEやSuicaのバックアップがめんどくさい点に注意!
