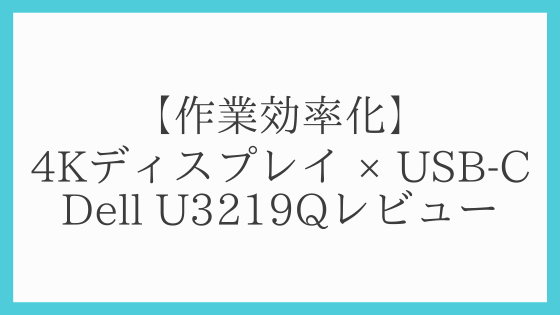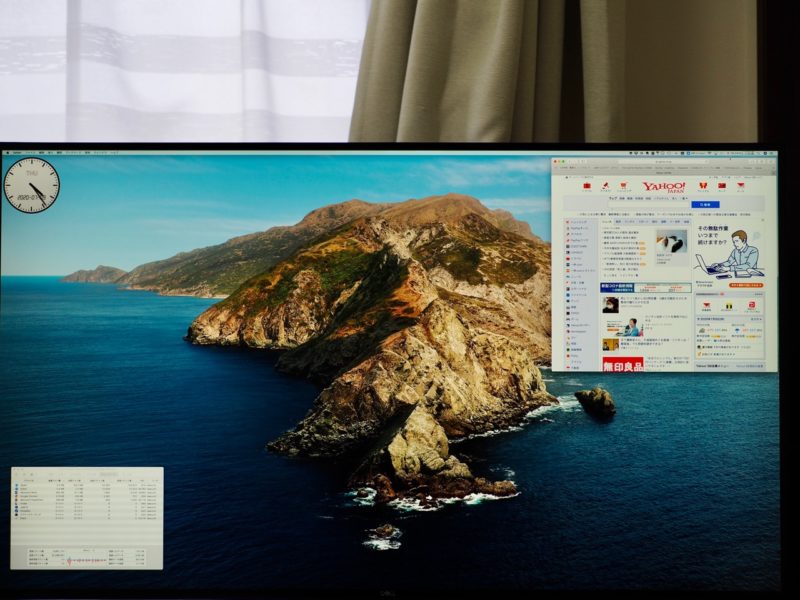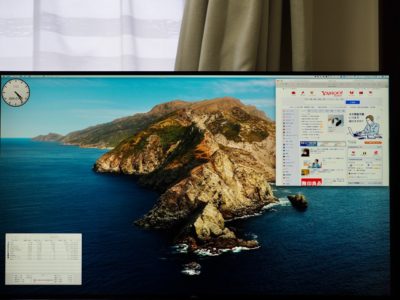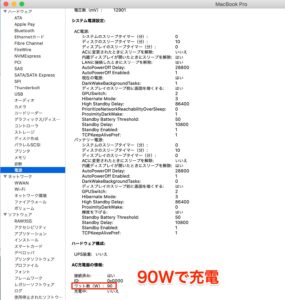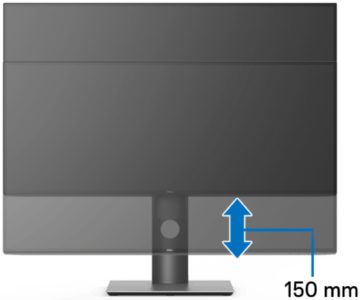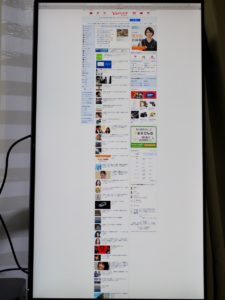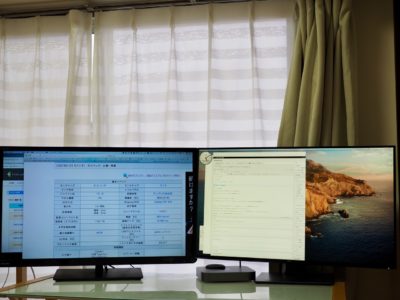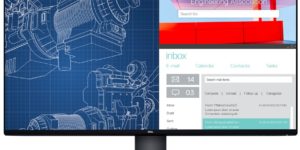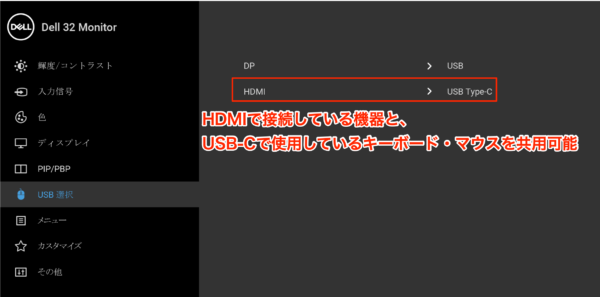4Kという言葉を聞くことが最近増えました。4Kディスプレイとは解像度が高い(3,840 × 2,160)ディスプレイのことを示します。
5年ほど前まではまだまだ値段の面からFullHD(1,920 × 1,080)のディスプレイが主流でした。4Kと比較すると、解像度で縦2倍横2倍の差があります。
解像度が高いと1画面に表示される情報量が増え、効率的に情報を得ることができます。
具体的には、同じサイズのディスプレイで、同じサイトを表示してもこのくらい違ってきます
- FullHD(1,920 × 1,080)
- 4K(3,840 × 2,160)
※左はFullHD(1,920 × 1,080)、右は4K(3,840 × 2,160)
表示情報量が多いとスクロールの手間が減り視認性が良くなることから、時間効率・作業効率がかなり上がります。
そしてディスプレイは一度買うと長期間(5年間〜)使うことができるアイテムです。
4Kディスプレイはまだ比較的新しい技術ですが、普及期に入り初期と比べると値段がだいぶ下がってきました。
しっかりと検討して(多少値段が上がっても)良いものを買うことが長い目で見れば得になるでしょう(5年間毎日使えば一日あたりの差額はわずかになります)。
今回はそんな4Kディスプレイのオススメの機種、Dell U3219Qをレビューしていきます。
Dell 4Kモニター 31.5インチ U3219Q(3年間無輝点交換保証/フレームレス/USB Type-C/DisplayHDR 400/IPS非光...
4Kディスプレイ × USB-C端子 Dell U3219Q レビュー
Dell U3219Qのメリット・おすすめ点
まずはDell U3219Qのメリットを紹介していきます。
- 解像度:4Kの高解像度で情報量が増加, 映像も綺麗
- サイズ:32インチは実用性が高い
- USB-C端子搭載:将来性がありMacとの接続に有利, 90Wの高出力
- IPS液晶:もっとも無難な液晶
- スタンド可動性が高い:モニターアームが不要
それぞれどのような違いがあるのか、どうオススメなのかを見ていきましょう。
解像度:4Kの圧倒的解像度
4Kで得られる情報量
冒頭でも述べたとおりですが、4Kは解像度が高いので表示される情報量が増えます
同じ32インチのディスプレイであっても、FullHDと4Kで情報量が4倍違ってきます。
- FullHD(1,920 × 1,080)
- 4K(3,840 × 2,160)
作業領域が広いと複数のブラウザを同時表示することが可能です。
左半分で情報を表示し、右半分でそれを参考にしてテキスト編集を行うといった使い方が可能になります。つまりインプットとアウトプットが同時に行えるわけです。
デュアルディスプレイ
効率化という意味ではデュアルディスプレイ(PCにディスプレイを2台接続)にすることとで、さらに表示領域を増やすことができます。
左画面で情報を表示、右画面でテキスト編集と画面ごとに役割を分担できるのでこのやりかたもオススメです。
私はU3219Qを購入してから、右画面で文書作成・左画面で情報表示という形をとることが多いです(左画面は以前から使っているFullHDのテレビ:REGZA32S10)。
美麗な映像
4Kディスプレイでは表示領域が広くなるだけではありません。
動画視聴やゲームにおいても、高解像度で美麗な映像を楽しめるという強みがあります。
- Detroit:Become Human
- YouTube
4Kディスプレイ 高解像度
- 作業領域が広く取れ、情報の収集が効率的に行える
- インプットだけでなく、アウトプットも1画面で完結できる
→デュアルディスプレイでさらに効率化 - 動画やゲームを楽しむ際も美麗な映像が楽しめる
4Kは今後のスタンダードで画面を広く使えるため作業効率が格段に上がる。
ディスプレイは長期間使えるので、4Kディスプレイを選べば陳腐化しない
サイズ:32インチの何でもあり感
4Kディスプレイのサイズは主に4通りになります(カッコ内の表示は縦 × 横)。
- 24インチ:53.04cm × 29.87cm
- 27インチ:59.66cm × 33.60cm
- 32インチ(31.5インチ):70.71cm × 39.83cm
- それ以上(40インチ〜)
24インチ:53.04cm × 29.87cm
24インチは4Kディスプレイとしては最も小さいサイズ帯です。
FullHD(1920 ×1080)ではこのサイズでも十分ですが、4Kディスプレイでは高解像度な分文字が小さくなります。
24インチの場合、4K解像度で表示をすると文字が小さすぎて実用性はありません。
文字を読む用途で使う場合は拡大して表示することになりますが、そのような使い方をするなら最初から4Kよりも解像度の低いディスプレイ(WQHD 2,560×1,440やWUXGA 1,920 × 1,200)を選ぶほうが合理的です。
ではどういった時に活用可能かというと、動画鑑賞や写真編集が中心となってきます
27インチ:59.66cm × 33.60cm
27インチは4Kディスプレイで最も幅広い製品が発売されているサイズ帯です。
オフィス需要が高く機種数も多いことから、値段は相対的に安くなりやすいです。
このサイズであれば、4K解像度で表示して文字を読むのも問題のないサイズですが、人によってはやや文字が小さいと感じるかもしれません(私は店頭で使用してみて少し小さいと感じました)。
関連
AppleのiMac 27インチモデルでは5K解像度(5,120 × 2,880)ですが、疑似解像度というシステムを利用して2560 × 1440という解像度設定で表示しています。
27インチではやはり4K解像度(3,840 × 2,160)は高すぎるのかもしれませんね
テキスト作業・動画鑑賞など幅広い用途で使用可能で、最もコストパフォーマンスの良いサイズと言えます。
32インチ:70.71cm × 39.83cm
32インチは4Kディスプレイの中ではやや大型に分類されるサイズ帯です。
このサイズなら4K解像度で文字を表示しても普通に読めます。
今回購入したU3219Qはこちらのサイズに該当します(正確に言うと31.5インチですが)。欠点としては当然ながらサイズが大きくなるので、デスクの上が狭くなること・圧迫感があることです。
上で私の作業環境の写真を載せましたが、32インチディスプレイ2つでデュアルディスプレイをすると両端が飛び出ることが多いはずです(一般的な机は横幅が〜140cm程度のため)。
ただ置くことが可能であれば、画面が大きくて見やすいのはテキスト表示(WEBサイト表示)でもコンテンツ閲覧でも圧倒的な武器になります。
競合モデルが少なくなっており、やや値段が高くなりがちなのが欠点です。
それ以上(40インチ〜)
40インチ以上のサイズになってくると、ぱっと見ではディスプレイというよりはテレビという印象を受けるでしょう。42インチでは横92.81cm × 縦52.27cmになります。
WEB閲覧やテキスト編集で使うには視線・カーソル移動が大きくなりすぎて不向きなのでゲームや動画鑑賞など、コンテンツを楽しむための用途が中心になってくるでしょう。またデュアルディスプレイは困難です。
このサイズでディスプレイを探している場合はPCディスプレイだけでなく、テレビも候補に入れるほうが選択肢が広がります。テレビの値崩れが激しいのでテレビの方が安くなることも多いです
4Kディスプレイ サイズまとめ
- 24インチ
写真・画像編集用, 文字が小さくて読めない - 27インチ
最も普及しているサイズでコスパが良い, 文字はやや小さいが十分使用可能 - 32インチ
テキスト作成・コンテンツ視聴共に大画面でこなせるスキのないサイズ, 大きくなるので事前に置き場所の想定が必要 - 40インチ〜
動画視聴が中心, かなり大きい
WEB閲覧・テキスト編集での使用がある場合、32インチ 4Kディスプレイが一番オススメ
大きくなるので置き場所は要チェック!
USB-C端子搭載+90Wの高出力に対応
PCとディスプレイを繋ぐ際、現在はHDMIを使うことが最も一般的です。
ただ最近のノートパソコンではUSB-Cという別の規格が搭載されているものが多いです。
とくにMacBookの現行モデルではUSB-C端子"しか"搭載されていないので、Macユーザーがディスプレイを増設する場合はUSB-C端子を搭載したディスプレイのほうが良いです(変換コネクタを介してHDMI接続するという手はありますが)。
WindowsでもUSB-C搭載のものが増えてきました。
そんなUSB-C端子にはHDMIと比べて2つのメリットがあります。
- ケーブルが細く、表裏がないためHDMIより取り回しが楽
- 外部出力+充電が1本で可能
取り回しが楽
USB-Cのほうがケーブルの太さや接続部のコネクタがHDMIよりも小サイズのため、ケーブルが邪魔になることが少ないです。
またHDMIと異なり表裏を考えずに刺すことが出来る(リバーシブル)ため、接続時のストレスが少なくなります。
とくにノートPCを持ち運ぶためケーブルの抜き差しが頻繁に発生する場合、ありがたい点でしょう。
外部出力+充電が1本で可能
USB-Cの特徴として、映像を表示する(映像信号をPC本体-ディスプレイに転送する)のと同時にPC本体の充電を行うことができるというものがあります。
つまり、USB-C端子があれば別途充電ケーブルなしでノートPCを使用することが可能です。
USB-C端子非搭載のディスプレイの場合は、HDMIケーブルを使ってPCとディスプレイを接続することになります。
MacBookを利用する場合はHDMI - USB-C変換コネクタが販売されているのでそれを使用する必要があります。
充電時のワット数に注意
USB-C経由でPCを充電する場合でも給電能力がディスプレイによって異なります。
Apple製品で言うとMacBook AirやMacBookは30Wの出力があれば充電可能ですが、MacBook Pro(13インチ)は60W、MacBook Pro(15インチ以上)は90W程度の出力が必要です。
もちろん出力が低い場合でも給電(充電しながらの使用)は可能ですが、ケーブルを繋いでいてもバッテリー容量が減っていってしまうことになります。
ブラウザ閲覧など負荷の低い作業では低出力でも充電可能ですが、とくに動画編集など高負荷のかかる作業では注意が必要です。
今回購入したDell U3219Qは90Wという高出力でUSB-Cを介した電源供給が可能なので、MacBook Proでも問題なく充電が可能です。
実際に充電してみたところ、しっかり90Wでの充電が行えていることが確認できました。
※充電時にはどのケーブルでも良いわけではなく、USB-PDに対応したUSB-Cケーブルの使用が必要です。
本ディスプレイには付属しているものを使う場合は問題ありませんが、手持ちのケーブルを使う場合は注意してください
また上記以外に、USB-C端子は比較的新しい規格なので陳腐化しづらいというメリットがあります。
4Kディスプレイを選ぶべき、という項でも書きましたがディスプレイは長期間(5年間〜)使えるものです。
今後は現在よりもさらにUSB-Cの普及は進むと見込まれるため、USB-C搭載ディスプレイを購入しておくことが将来性を考えるとオススメです。
USB-C端子搭載ディスプレイ
- USB-C端子
取り回しが楽, 1本で映像出力&充電が同時に可能でケーブル本数が減る - とくにMacではUSB-C端子しか搭載されていない
- USB-C搭載ディスプレイを選択することで将来の選択肢が広がる
USB-C端子は利便性が高く、とくにMacユーザーではディスプレイ選びの重要ポイント
液晶ディスプレイの種類(駆動方式):IPS液晶で万能に使用可能
液晶ディスプレイの種類(駆動方式)は大きく3つに分けられます。
- TN液晶
- VA液晶
- IP液晶
それぞれの特徴を簡単にまとめます。
TN液晶
TN液晶は応答速度が早いという特徴があります。このため格闘ゲームやシューティングなど素早い応答速度が求められる人に向いた液晶です。
一方で視野角が狭いので、斜めから見ると色味が変化して黄色っぽくなるという欠点があります。
特にデュアルディスプレイ(2台のディスプレイをPCに繋いで使用すること)をする場合は、ディスプレイを正面からではなく少し斜めから見ることになる場合が多いです。また大きいディスプレイだと端の方は必然的に斜めから見ることになります。
視野角の問題から(競技性の高い)ゲームを中心に使用する場合に適した種類の液晶です。
VA液晶
VA液晶ではコントラストが高く表現されることが特徴です。このため、映画や動画などを視聴する用途に向いています。
ただコントラストが強いことは、目が疲れやすいという欠点にも繋がります。
視野角もTN液晶より広いため、テレビなど視聴中心のディスプレイで用いられることの多い液晶です。
またゲームであっても競技性が低ければ、コントラストが強く映像が綺麗に見えるVA液晶の方がTN液晶よりも良いでしょう。
IPS液晶
万能用途に向くのがIPS液晶です。
コントラスト比はVA液晶より劣りますが、その分目が疲れづらくまた視野角が広いという特徴があります。
WEB閲覧(ブラウジング)や文書作成など、オフィス的な用途での使用がある場合は最も良い液晶です。
PCに繋いで使う場合多かれ少なかれ文書作業はあると思うので、PC用ディスプレイとしては最も無難な液晶と言えます。
ディスプレイの種類
- TN液晶
競技性の高いゲーム用。視野角が狭いのでオフィス使用は× - VA液晶
コントラストが強いので動画視聴に向くが、目は疲れやすい。値段は安め - IPS液晶
動画視聴・オフィス使用などオールマイティにこなせる。値段はやや高め
ほとんどの人はVA液晶ないしIPS液晶を選ぶことになると思います。
自分はVA液晶が以前の使用経験から長時間利用には向かないと感じており、テキスト編集やWEB閲覧が中心で動画やゲームなどのコンテンツ視聴は多くないことから今回IPS液晶のU3219Qを選びました。
WEB閲覧での使用があるならIPS液晶を選ぶのがベスト
グレア(光沢)液晶 vs ノングレア液晶
グレア液晶というのは画面反射が強いタイプの液晶です。
グレア液晶の方が色が鮮やかに見えますが、反射で蛍光灯などの外灯や自分の顔が強く写り込んでしまいます。
ノングレアの方が目には優しいです。
- グレア液晶:鮮やかに見える, 外灯が映り込み使い勝手が悪い
- ノングレア液晶:映り込みがない, 色はやや白っぽくなる
ただ現在発売されているディスプレイはほぼ全てノングレアタイプ(グレアなのはiMacくらい)なので、あまり迷うところではないでしょう。
スタンド可動性の高さ・縦表示(ピポット)対応
複数のディスプレイを並べて使う場合(デュアルディスプレイ)は、隣のディスプレイと高さを合わせると視線移動が少なくなるので疲れが貯まりません。
また画面は目線よりもやや下にくるようにするのが適切な姿勢とされます。
パソコンの利用と健康 2. パソコンを使う時の姿勢 - 富士通
こうした配置のことを考えると、ディスプレイの可動域は広いほうが良いです。
ディスプレイの可動域には下記4つがあります。
- 高さ
- 上下(傾斜):チルト
- 水平:スイベル
- 縦置き:ピボット
高さ
言葉通りディスプレイの高さを上下できる仕組みです。
Dell U3219Qでは150mm高さを上下させることができ、具体的にはスタンド〜ディスプレイ下端までの距離が50mm〜200mmの間で調節を行うことができます。
上下(傾斜):チルト
上下(傾斜)というのは画面の傾き:お辞儀をするような移動のことです。
- 上方向:+21°
- 下方向-5°
Dell U3219Qでは-5°〜+21°の間で可動させることができます。
水平:スイベル
水平方向はディスプレイという頭を左右に"振る"ようなイメージです
- 左方向 -30°
- 右方向 +30°
Dell U3219Qでは±30°左右に稼働させることができます
ピボット
ピボットは縦置きが可能となる機能です。
WEBサイトは縦長の構成であることが多いため、より1画面に表示される情報量を増やすことができます。
DellU3219Qではピボットが可能です。
なおディスプレイ、正確に言えばスタンドによって可動域は決まりますが、より自由の高い配置を目指す場合はモニターアームを使用するという手があります。
ディスプレイの可動域/スタンド
- スタンド可動域が高いとディスプレイ配置の自由度が上がり、長時間の作業でも疲れづらくなるため重要
- 上下方向の移動のみで、水平方向(スイベル)は非対応のものが多い(コストが高くなるため)
- ただしスタンドの可動域が低くても、モニターアームを別途購入するという手がある
自分はガラスデスクのためモニターアームが使えないことから、可動域の広いディスプレイが必要で今回のDell U3219Q購入の決め手となったのもこの点でした。
可動性は快適さに直結する
最初から可動性が高いものを選ぶか、モニターアームの購入を検討する
Dell U3219Qのデメリット
ここまでDell U3219Qのメリットを紹介してきましたが、ここでデメリットも紹介しておきます。
- HDR:HDR400とやや低い
- 搭載端子がやや少なめ:USB-C×1, DisplayPort×1, HDMI×1
- スピーカー非搭載
- 値段:実売9万円〜とやや高め
HDR:HDR400とやや低い
HDRはハイダイナミックレンジの略です。
HDR対応の場合、より広い明るさの幅(ダイナミックレンジ)を表示することができます。
| ピーク輝度(nit) | |
| HDR400 | 400nit |
| HDR600 | 600nit |
| HDR1000 | 1000nit |
現在普及しているものとして上記3種類があり、Dell U3219QはHDR400対応です。
同価格帯でHDR600のものもあるため、ややマイナスポイントと言えます。
映像出力端子がやや少なめ:USB-C × 1, DiaplayPort × 1, HDMI × 1
接続端子に関しては下記の3種類が搭載されています
- USB-TypeC × 1
- DisplayPort × 1
- HDMI × 1
各種類1つというのは正直少ないです。
とくにHDMIは特に汎用性が高いので、2つあると良かったと思います。
ゲーム機を繋いで使いたいなどの用途がある場合、別途HDMIセレクター(分配器)が必要になってくるかもしれません。
スピーカー非搭載:ヘッドフォンを使用しない人は注意
U3219Qはディスプレイにスピーカーが存在しません。
もともと薄型ディスプレイはスピーカーが小さいため性能も低くなりますが、全くないのはやはり欠点でしょう。音声出力はヘッドフォン端子(音声ライン出力)から可能です。
オーディオ出力端子のみで音量調節ができないため、ヘッドフォンでの使用は困難です
自分はPCをデュアルディスプレイで接続しているため、もう1つのディスプレイ(REGZA 32S10)から光デジタル出力(S/PDIF)で音声をスピーカーに接続して使用しています。
PC用スピーカーメーカーではOlasonicが小型ながら音質がよくオススメです。下記のTW-D9HDMなどがあります
小型のスピーカーでないとディスプレイと重なって画面が見づらくなります
参考
Dell U3219Q 1枚だけでPC音声を出力したい!という場合、PC本体にUSB-DACを繋いで光デジタル出力(S/PDIF)を利用するのが一番無難です。
コストパフォーマンスの良い商品としては下記があります。
PC→Buletoothスピーカーでも可能ですが、充電の煩わしさや音質面から据え置き使用ならUSB-DACが良いでしょう
Macの場合:以前はヘッドフォンジャック-光デジタルのケーブルを購入しても使えましたが、最近のMacは光デジタル出力非対応です
入力端子が少ない点やスピーカーが非搭載な点から、Dell U3219Qはゲームや動画中心で楽しみたい人にはやや不向き
U3219Q 仕様紹介 写真など
ここまでU3219Qのおすすめ点を書いてきましたが、簡単にスペックを確認して実際の写真を見ていきましょう。
- 画面サイズ:31.5インチ
- パネルタイプ:IPS ノングレア
- 解像度:3,840 × 2,160 (4K)
- コントラスト比:1,300:1
- HDR:HDR400
- 接続端子:USB-C×1, DisplayPort×1, HDMI×1
- 調節機能:高さ150mm・チルト(上下) -5〜+21°・スイベル(水平) 60°・ピボット(縦置き表示)
- スピーカー:非搭載
- 重量:9.6kg(スタンドあり), 5.8kg(スタンドなし)
- サポート:3年間保証
上で書いてきた良い点を赤字で、イマイチな点を青字で記載しています。
開封・本体写真
箱と開封・内容物紹介
実際に届いて見ると、箱はなかなか巨大です(上に乗っているのがMacBook Pro15インチ)
内容物として、アーム・スタンド・ディスプレイ本体・ケーブル(USB-Cケーブル, DisplayPortケーブル, USBケーブル)が同梱されています。マニュアルは簡易ガイドのみです。
- 各種ケーブル+マニュアル
- モニタースタンド
まずACアダプターがないのはとても良いですね!
アームとスタンドの組み立ては手動でネジを回せば完了(ドライバー不要)し、それをスタンドに取り付けると完成です。
モニターアームを使う場合は、スタンド・アームは使わずディスプレイにそのままアームを取り付けることになります(VESAマウント対応 100 x 100 mm)。
本体写真
本体の印象としてはベゼルの狭さや落ち着いた外観、控えめなロゴが印象的です。
ベゼル(パネルの縁の大きさ)は上・左・右が7.6mm, 底面が14.7mmとかなり細めの設計です。
実際に使用してみる:デュアルディスプレイ4K + FullHD
自分が使用しているPCはMac mini 2018です。
もともとは普通のFullHD解像度のテレビ(REGZA 32S10)に繋ぎ、Pad Pro 11inchをサブディスプレイとしていました。
今回U3219Qの導入で解像度が上がり、表示領域が劇的に増えました(32S10はサブディスプレイとして使用)
やはり2020年、令和の時代になって32型でFullHDは無理があるなと実感したのでした。
現在はテレビとしては全く利用していないため、こうなってくるとFullHDの方も買い替えたくなりますね…

搭載端子
ディスプレイの下方にUSB-C×1, DisplayPort×1, HDMI×1という端子が並んでいます。また左方にはUSB端子×2が搭載されています。
- 底面に映像出力ポート
- 左側面のUSBポート
ここでUSB-C端子でPCと接続している場合、U3219Q側面のUSBポートでUSBの利用が可能になります。
MBProとUSB-C端子で接続し、USBメモリを利用しても認識されることを確認できました。
USBポートはその他Fire TV StickやChromecastを差し込んで使うのが一般的と思います
複数PCを1つの画面で利用する機能(PIP・PBP・KVM)
高解像度を活かして、2台のPCの画面を1つで済ませたいという時に便利な機能が付属しています。
PIP機能・PBP機能
普通は1画面に1つの映像(USB-Cなど)出力します。
ここでPIP(ピクチャ・イン・ピクチャ)やPBP(ピクチャ・バイ・ピクチャ)は、画面の一部を使って複数の映像を表示することができる機能です。
- PIP機能:メイン画面の"中に"別の映像を表示
- PBP機能:画面を分割して、メイン画面の"他に"別の映像を表示
- PIP機能 公式サイトより
- PBP機能 公式サイトより
すごく大雑把に言うと画面の端でYouTubeを流しながらモンハンをやりたい、というような時に便利な機能とも言えます
KVM機能(Keyboard Video Mouse)
もう一つある機能がKVM機能です。
モニターのメニューで「USB選択」というものがあり、これを利用すると例えばHDMIで接続している機器の操作にUSB-Cで使用しているキーボード・マウスを共用することができます。
ポイント
PIP機能・PBP機能・KVM機能を合わせると、一つのディスプレイに2つのPCを接続して、それぞれ画面を半分使って表示しながら1つのキーボード+マウスで操作することが可能になります。
高解像度かつ大画面だから為せる技、というわけです。
ライバル機種との比較
32インチ × 4K解像度 × USB-C搭載という条件で比較されやすいのは下記2機種でしょう。
- LG 32UL950-W
- BenQ EW3280U
それぞれ比較して見ていきます。
LG 32UL750-W
2019年1月に発売されたLGの32インチ4Kディスプレイです。
良い点と悪い点をまとめて記載します
- 値段が32インチ帯では最安値:実売70,000円〜
- HDR600対応, HDMI × 2, DisplayPort × 1, USB-C端子×1搭載
- 液晶パネルがVA液晶
- デザイン△ 背面の白プラスチックが安っぽい
- モニター可動域が狭い:上下チルトのみ
32インチの中では値段の安さが際立つディスプレイ
とにかく値段が安いことがこのディスプレイ最大の特徴です。
32インチサイズながら2020年7月時点で最安値70,000円以下で販売されています。
単純な値段比較ではDell U3219Qとの値段差は20,000円近くあります。
U3219Qも楽天マラソンやSPUをうまく利用すれば30%近いポイント還元を得られるので、あくまでも目安です
スペック面ではやや劣る
値段を下げた分、液晶パネルがVA液晶となっており、スタンドも上下(お辞儀方向)のチルトのみと可動性が悪いです。
ただHDR600対応となり、HDMI端子を2端子搭載している点はU3219Qよりも有利です。
デザインはやや劣る
背部の白いプラスチックの質感や付属するACアダプターが巨大なことは、U3219Qと比べるとデメリットと言ってしまって良いでしょう。
- 白いものがACアダプター
写真は引用させていただきました。
DisplayHDR600対応のLG 32UL750-Wを買いました
自分の場合
- ガラスデスクでモニターアームが使用できないため、モニター可動域が不安
- VA液晶では長時間の使用で目が疲れる印象があった
- ACアダプターや背面の質感
上記の理由から32UL750-Wの購入は見送りました。
モニターアームを持っている人でVA液晶に問題がなければ、値段としてはかなり魅力的な機種だと思います。
32UL750W:32インチ4Kディスプレイのなかではコスパ最高, VA液晶でOKな人にはベスト選択肢
BenQ EW3280U
2020年5月と比較的最近発売されたBenQの32インチ4Kディスプレイです。
良い点と悪い点をまとめて記載します。
- 32インチ × 4K解像度 × USB-C端子搭載 ×IPS液晶では最安値:実売8万円程度
- HDR400, HDMI×2端子搭載
- デザイン○:落ち着いたデザイン, リモコン付き
- スピーカーに力を入れている
- モニター可動域は狭い:上下チルトのみ
コストパフォーマンスが高い
32インチ × 4K解像度 × USB-C端子搭載 × IPS液晶という条件を満たしながら、実売約8万円(2020年7月時点)とかなりのコストパフォーマンスを誇ります。
こちらも単純な最安値比較ではDell U32199Qより1万円近く安いです。しかも先述した通り発売直後なので、今後値段は少し下がると思われます。
U3219Qも楽天マラソンやSPUをうまく利用すれば30%近いポイント還元を得られるので、あくまでも目安として
スタンド可動域以外のスペックは申し分なし
先述通りIPSパネルで、HDR400な点はDell U3219Qと同等です。
HDMIは2端子搭載されており、この点は上回ります。
ただUSB-Cに関しては最大出力が60W(20V/3A)なので、MacBook Proなど高電力が必要なノートPCでは充電しきれない恐れがあります。
スタンド可動域に関しては上下チルト(お辞儀方向)のみの対応で、高さの調節もできない点は残念です。
スピーカー付き
薄型ディスプレイでは一般的にスピーカー設置部が少なくなることから音質面は弱いのですが、EW3280Uではモニター下部にスピーカーを搭載し音質面に力を入れています。
そもそも搭載していないDell U3219Qとは対照的ですね。
自分の場合
自分も最後まで迷った機種でしたが、こちらも可動域が狭い点から最終的には外しました。
スピーカーの分ディスプレイ下端が高くなる+モニター単体では高さ調節も負荷、というコンボは厳しいですね…ディスプレイ下端が高くなる分、デュアルディスプレイとしたい方は注意が必要です。
またもともとPC用スピーカーを持っているため、スピーカーに力を入れているEW3280Uの魅力が相対的に下がりました。
逆の言い方をすると、下記の場合はEW3280Uのメリットが活きてくるので、Dell U3219Qより有力な候補となるかもしれません。
- PC用スピーカーを持っていない
- シングルディスプレイ
- モニターアームを別途保有している
32インチサイズ × IPS液晶 ×4K解像度 × 高コストパフォーマンスでスキなし
既存のディスプレイやスピーカーがなく、これから初めてPC環境を整える人にはベストの商品
U3219Q 32UL750-W EW3280U比較まとめ
解りづらくなってきたので表にします
共通点は32インチディスプレイ, 4K解像度, USB-C端子搭載です。
| 値段(還元なし) | パネル | HDMI | HDR | モニター可動域 | スピーカー | デザイン | |
| Dell U3219Q | 9万円前後 | IPS | 1コ | HDR400 | 上下・高さ・左右 | - | ○ |
| LG 32UL750-W | 7万円前後 | IPS | 2コ | HDR600 | 上下・高さ | ○ | △ |
| BenQ EW3280U | 8万円前後 | VA | 2コ | HDR400 | 上下 | ◎ | ○ |
以上の違いから、下記のように言えると思います
- U3219Q:モニター可動域が広い点からアームがなくても安心、スピーカーがないのは欠点
- 32UL750-W:コストパフォーマンスは高いが、VA液晶や巨大ACアダプターが欠点
- EW3280U:スピーカーに力を入れておりIPS液晶ではかなり安い、モニター可動域が狭い点は懸念事項
別途PC用スピーカーを持っているか・モニターアームを持っているか、が選ぶ際のポイントになるかと思います
- モニターアームあり、PC用スピーカーなし→BenQ EW3280U
- モニターアームなし、PC用スピーカーあり→Dell U3219Q
まとめ
ここまで長文になりましたが、私なりの意見をまとめます。
- 4K高解像度ディスプレイの導入=作業領域が広がり時間効率・作業効率が劇的に改善
- もともとのディスプレイを活かしてデュアルディスプレイとするとさらに良い
- ディスプレイは長期間使えるので初期投資を惜しむべきではない
- 32インチサイズ × IPS液晶 × USB-C端子搭載 × スタンド可動域の高いものを選ぶ
- Dell U3219Qは上記を満たす優秀な4Kディスプレイ(スピーカーがないことに注意)
- モニターアームがあるならBenQ EW3280Uも検討候補

Dell 4Kモニター 31.5インチ U3219Q(3年間無輝点交換保証/フレームレス/USB Type-C/DisplayHDR 400/IPS非光...