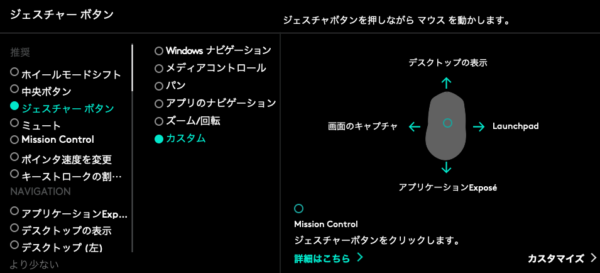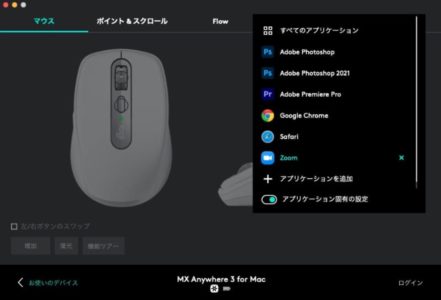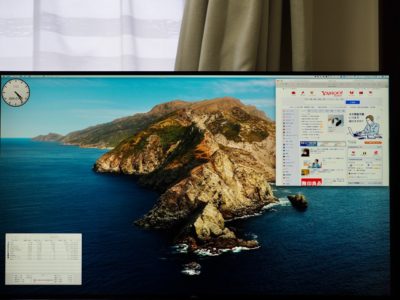自宅用のパソコンとしてMac miniを使用しています。
共用PC化にあたり妻がマウス派のため、MX Anywhere 3 for Macを導入しました
※自分はトラックパッド派
ポイント
- ガラスデスクでも操作可能なワイヤレスマウス
- 小型で邪魔にならないサイズ&主張しないデザイン
- サイドボタンでの進む・戻るや専用アプリを使った動作の割り当てが可能
とよくまとまった優秀なマウス。
今回はこのマウスの紹介や、トラックパッドとの比較をしていきます。
ロジクール MX ANYWHERE 3 ワイヤレス モバイルマウス for Mac MX1700M Bluetooth 高速スクロールホイール ...
MX Anywhere 3 for Mac レビュー・トラックパッドとの比較
まずMX Anywhere 3 for Macを簡単に見ていきます
MX Anywhere 3 for Mac 付属品と写真
見た目はスッキリしたワイヤレスマウス
内容物はマウス本体とUSB-C to USB-Cケーブル、あとは薄い説明書という省パッケージです
マウスのボタン配置は下記の通り
- 左側面の2つはWEBページ表示中に「進む」「戻る」として活用可能
- ホイールはページスクロールに使用
- モードシフトボタンでホイールの回転速度を変更できる
なお、アプリをインストールするとそれぞれのボタン機能が変更できます
MX Anywhere 3は2バージョンあり、違いを簡単に書いておきます
MX Anywhere 3と for Macの違いを比較
MX Anywhere 3には通常バージョンと、for MacのMacバージョンがあります。
| MX Anywhere 3 | Unifyingレシーバー | 付属ケーブル | カラー |
| 通常版 | + | USB-A/USB-C | ペイルグレー/グラファイト/ローズ |
| for Mac | - | USB-C/USB-C | ペイルグレー |
MX Anywhere 3 for Macの違い
- USB-Cのみ搭載のMacに合わせて、USB接続ドングル"Unifyingレシーバー"が削除
※通常版はUnifyingレシーバーでマウスとの無線接続を安定させている - 同梱ケーブルがUSB-C/USB-Cに変更
- カラーは単色に
「Mac版はUnifyingレシーバーがなくて接続が安定するのか?」
と疑問に思いますが、Bluetooth接続の安定性を向上させたので問題ないようです
実際に自分で使っていても、接続が途切れて困ることはありませんでした
MX Anywhere 3 for Macを使ってみる
実際に使ってみて、便利と感じたのは下記3点です
- ガラスデスクでも利用可能なマウス
- アプリを使用すると各ボタンに細かい設定を割り当てられる
- コンパクトサイズで軽量・場所を取らない
ガラスデスクでも利用可能なマウス
ガラス天板はマウスのレーザー光が透過してしまうため、通常のマウス(光学式マウス)だと使えない場合があります
しかしMX Anywhere 3 for Macはガラス天板でも利用が可能です。実際に自分で試してみても、動作には全く問題を感じませんでした。
ガラスデスクでの使用はDarkfieldレーザーセンサーにより可能になっています
最近は他社製でもガラスデスクで使えるものが増えましたが、ロジクールは10年ほど前からガラスデスクで使えるマウスを販売しているので安心感があります。
ガラスデスクで使えないマウスだと別途マウスパッドが必要
アプリを使用しすると各ボタンに細かい設定を割り当てられる
各ボタンの機能は、ロジクールのアプリである「Logicool Options」をインストールすると標準状態から変更できます
とくにホイール下のモードシフトボタンは、「ボタンを押す」「ボタンを押しながら上下左右に動かす」で合計5つの動作が割り当て可能
個人的にはMission Control・デスクトップ表示・アプリケーションExposé・Launchpadを割り当てる設定が便利でした
この設定だとマウスだけである程度のことが可能で、トラックパッドに近い操作感になります
その他、使用するアプリに応じてボタン機能を変更することもできます。
例えば画像編集ソフトでは2つのサイドボタンをやり直す(Redo)ともとに戻す(Undo)にしておくと、処理前と処理後を簡単に比較可能です
コンパクトサイズで軽量・場所を取らない
"Anywhere"という名前の通り、持ち運びも可能な小型のマウスです
サイズは34.4 × 65 × 100.5 mm
重量は96g
自宅では妻:マウス使用, 自分:トラックパッド使用なので、2台置いても邪魔にならない省スペース性はうれしい
Magic Trackpad 2とMX Anywhere 3 for Macを比較
Mac miniではノートPC(MacBook)と同等のトラックパッド「Magic Trackpad 2」も使用可能です
自分は基本的にはこちらを使っているので、MX Anywhere 3 for MacとMagic Trackpad 2を比較してみます
- 新しいタブを開く・WEBページの進む/戻るはマウスが便利
- Mission Control・デスクトップ表示・アプリケーションExposé・Launchpadはどちらも同じ
- ブラウザでの表示拡大・縮小はトラックパッドの方が便利
- 作業環境の統一や持ち物の点からはトラックパッドが有利
新しいタブを開く・WEBページの進む/戻るはマウスが便利
新しいタブを開く
- MX Anywhere 3 for Mac:ホイールボタンでクリック
- Magic Trackpad 2:キーボードの⌘(コマンド)を押しながらクリック
WEBページの進む/戻る
- MX Anywhere 3 for Mac:左側面のボタンを利用
- Magic Trackpad 2:2本指で右から左/左から右にスワイプ
キーボードとの組み合わせが必要な点・動作が大きくなる点から、新しいタブを開く・WEBページの進む/戻るはマウスの方が便利です。
Mission Control・デスクトップ表示・アプリケーションExposé・Launchpadはどちらも同じ
用語について簡単に解説します
Mission Control:開いているウィンドウを一斉に整列して表示
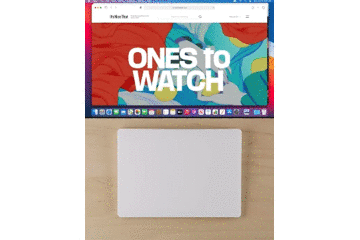
Magic Trackpad 2:3本指で上へスワイプ
デスクトップ表示:ウィンドウを片付けてデスクトップ上のアイテムを表示
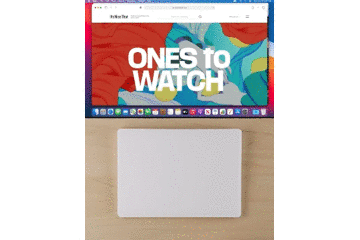
Magic Trackpad2:親指と3本指で広げる
キーボード:Fn+F11
アプリケーションExposé:特定アプリのウィンドウだけを整列して表示
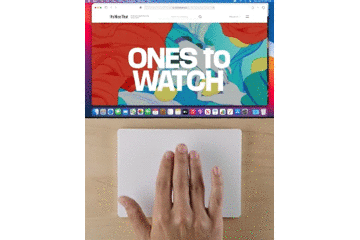
| 比較 | Mission Control | アプリケーションExposé |
| 表示するアプリの違い | 全アプリのウィンドウ | 特定アプリのウィンドウ |
| Dockのウィンドウ | 出てこない | 下部に表示 |
ブラウザで複数タブ・ウィンドウを開くならアプリケーションExposéの方が便利
Magic Trackpad2:3本指で下にスワイプ
Launchpad:インストール済みアプリを表示(アプリケーションランチャー)
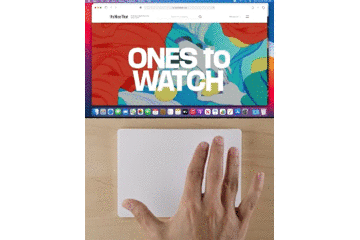
Magic Trackpad2:親指と3本指でピンチ(つまむ)
上記の4動作を使えると、Macでの作業がかなり捗るので必須です
MX Anywhere 3 for Macでは先述の通り、専用アプリを使えばこれらの機能をマウスだけで実行可能です。
この点ではマウス≒トラックパッドと言えます
ブラウザでの表示拡大・縮小はトラックパッドの方が便利
WEBブラウザでサイトを表示した際に、4Kなど解像度の高いディスプレイでは表示が小さく見づらいことがあります
自分が使っているディスプレイも4K解像度なので、しばしば拡大が必要です
-
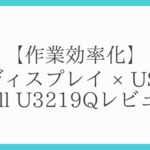
-
【作業効率化】32インチ 4Kディスプレイ × USB-C端子のおすすめ機種、Dell U3219Qをレビュー
続きを見る
この時に役立つのがブラウザでの表示拡大・縮小機能です
- MX Anywhere 3 for Mac:キーボードで⌘と+/shift + ; の同時入力
- Magic Trackpad 2:2本指でピンチイン/ピンチアウト
これに関してはマウスでは不可能なので、キーボードの利用が必須
一方トラックパッドの方は直感的に作業できるので使いやすいです
作業環境の統一や持ち物の点からはトラックパッドが有利
マウスとトラックパッド2つあると大変なので、統一するほうがシンプル
そのためには…
- マウスで作業環境を統一:外出先(ノートPC使用時)にマウスを持ち運ぶ
- トラックパッドで作業環境を統一:自宅用にトラックパッドを導入
MX Anywhere 3 for Macはコンパクトなマウスなので持ち運びは可能ですが、マウスの分だけ作業スペースも重量も増えるため、なければその方がよいのは間違いないところ
この点からは家用にMagic Trackpad 2 を導入する方が合理的と言えます。
ポイント
総合的にはMagic Trackpad2の方がマウスより便利
(とくにトラックパッドを使い慣れているMacBookユーザーなら)
まとめ:細かい動作を割り当てられるので、マウス派にはおすすめ
ポイント
- MX Anywhere 3 for Macはコンパクトなワイヤレスマウス
- ガラスデスクの上でも安定して利用可能
- アプリで機能を割り当てることで、利便性が上がる
自分にとっては使い慣れないマウスですが、WEBブラウザの「進む・戻る」という一番よく使う動作をトラックパッドより効率的に行え、その他動作もアプリで補完可能なため、かなり良いマウスと感じました。

ロジクール MX ANYWHERE 3 ワイヤレス モバイルマウス for Mac MX1700M Bluetooth 高速スクロールホイール ...