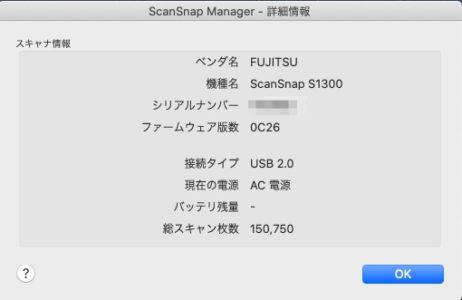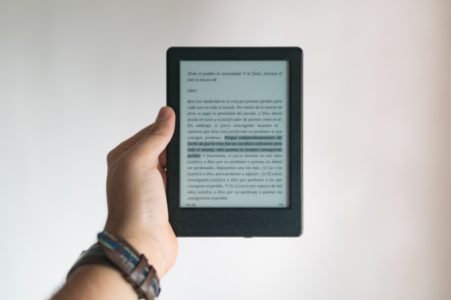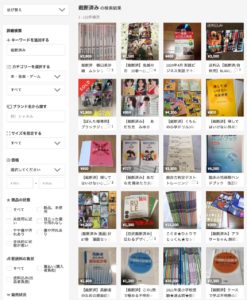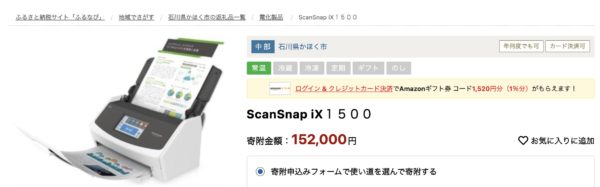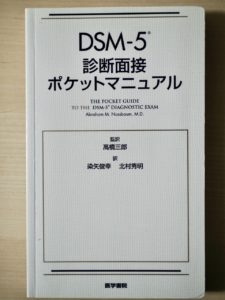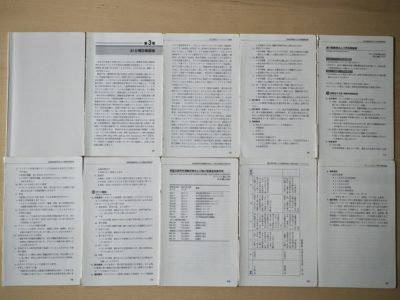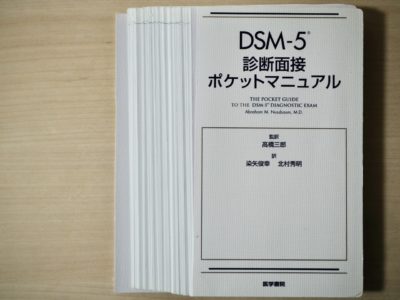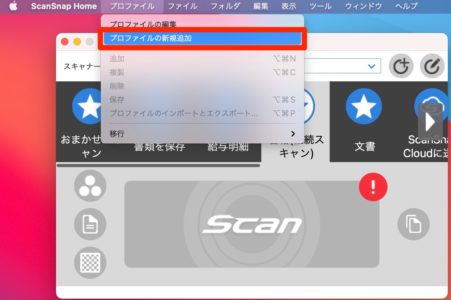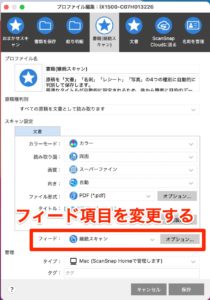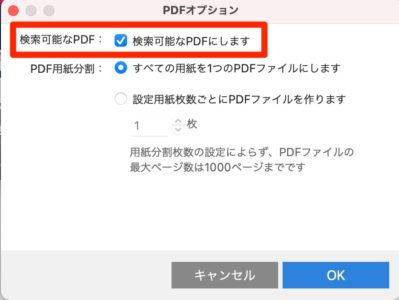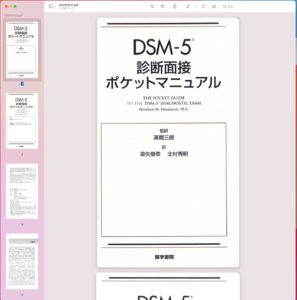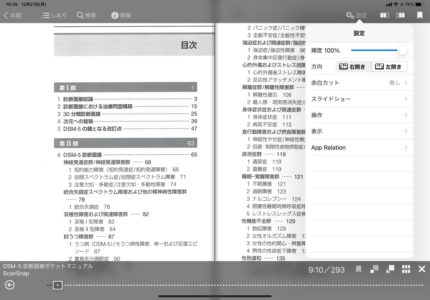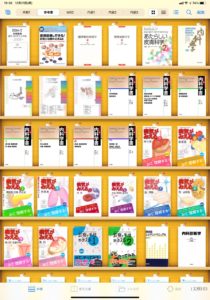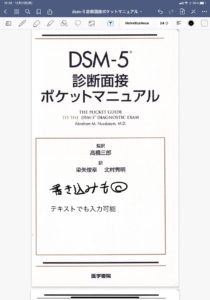紙の本を電子化(PDF化)するため、
本を裁断(ページをバラす)→スキャンしてPDFファイルを作成
することを"自炊"と呼びます。
自分はこれまで1000冊程の本を自分で裁断・スキャンしてきました
最近は電子書籍が多くあまり行っていませんでしたが、引っ越しにあたり自炊をしました
書籍をデータ化し保管スペースが減らせるのは非常にメリットが大きいです
今回は、大量の書籍を自炊をしてきた自分が
ポイント
- 自炊のメリット・デメリット
- 自炊するために必要なもの
- 自炊の方法:裁断からスキャン、PDFファイルの閲覧と書き込みまで
について解説します
追記:自炊したPDFファイルに見出し(目次、アウトライン)を作成する方法を別途記事にしました
-

-
【Mac対応】自炊したPDFに目次(アウトライン)を作成する方法を解説
続きを見る
自炊とはつまり紙の書籍を電子データにする行為です
まずなぜ自炊をするのか・自炊のメリット(デメリットも)を見ていきましょう
自炊のメリット・デメリット
自炊のメリット:省スペース化
自炊のメリット
- データなので保管に場所を取らない
- 大量の本を持ち歩くのに向く
- バックアップがとりやすい
- 一般的な電子書籍と比べ、データの取り扱いが容易で配信停止がない
場所をとらず保管コストが低い
書籍はとにかくかさばり重いものですが、電子化すれば場所を取りません
複数冊の本でも端末1台あればOKなので、自宅保管や旅先に持っていく際も有利
とくに自宅での保管スペースが減るのは、家が狭い日本においてはメリットが大きい
なお、自宅のものを減らすにはメルカリやラクマで不用品を出品するのもおすすめ
-

-
メルカリ・ラクマで150品以上出品して良かったこと、高く売るためのコツ【フリマアプリ】
続きを見る
PDFファイルのため扱いが簡単で配信停止リスクがない
KindleやKobo等の販売電子書籍と比べPDFファイルで取り扱いが楽な点もメリット
電子書籍サービスは終了後に、本の閲覧ができなくなるケースが珍しくありません
「所有できない電子書籍」問題 サービス閉鎖後、購入者はどうなる? - ねとらぼ
PDFファイルで管理するなら配信停止問題と無縁で、バックアップも作成しやすいです

PDFファイルなら、気になったところをスクリーンショットを撮って保存することも簡単
自炊のデメリット:視認性と著作権
自炊のデメリット
- 閲覧用のデバイスが必要&書き込みがややしづらい→iPad購入でカバー
- 視認性は紙の書籍に劣る
- 著作権に注意する必要がある
本格的に使うならタブレットが必要
極論を言えば、PCやスマホでも自炊したPDFの閲覧・書き込みは可能です
ただスマホでは当然画面が小さいし、マウスで書き込みをするのも無理があります。
本格的にPDFファイルを扱う場合、閲覧・書き込みのためにiPad + Apple Pencilが必要になってきます
閲覧だけならFire HDなど安価なタブレットも可
iPadで現状コストパフォーマンスがもっとも高いのはiPad Air(第4世代)です
iPad Air(第4世代)
- iPad Pro並のハイスペック(A14 Bionic)で長期間使える
- Apple Pencil第2世代対応
- Touch IDが電源ボタンに組み込まれたことにより画面サイズが大きい
- 安価(Proより2万円安い)

視認性に関しては紙より劣る
タブレット端末なら画面サイズは大きく、1ページ1ページの見づらさはありません
ただページをぱらぱらとめくって乱読する、という場合は紙の書籍の方が使い勝手が良いのは事実
何度も読み直す本であれば、紙のまま保存しておくのもメリットがあると思います。

著作権問題について:スキャン代行はNG
自炊と切っても切り離せないのが著作権です
基本的に、自分で買った本をスキャンするのは問題ありません
また私的使用のための複製は可能なため、家族や個人(親しい友人間)で自炊したファイルのやり取りをするのはセーフとされます。
つまり、
ポイント
(今回解説している)
自分で本を裁断→自分でスキャンしてPDFファイルを作成は全く問題なし
なお、裁断済みの書籍を売るのも自由です
実際、メルカリでは裁断済み書籍が多数出品されています
ただ、金銭が絡むことや無制限にファイルを配布することはNGになってきます
自炊で著作権的にアウトな行為
- 自炊したファイルを不特定多数に配布・販売する
- スキャン作業の代行を業者に依頼する
前者は常識の範囲内として…
後者はわかりにくいので一番注意が必要ですが、著作権法では「"使用する者が"複製する」ことが私的複製として認められているので、"使用する者"ではないスキャン代行業者はNGとなります
「自炊」代行は著作権侵害 最高裁で確定 - ITmedia NEWS

自炊に必要なもの:ディスクカッター・カッターナイフ・マット・スキャナ
自分で書籍裁断をする際に必要なものは、下記の3点
必要なモノ
- ディスクカッター
- カッターナイフ
- カッターマット(なくても可だが傷予防に)
これに加えて、スキャン時にドキュメントスキャナー(+iPad)が必要です
カッターナイフとカッターマット(傷予防)は切れ味が良ければ何でも良いです。
自分が使っているのは下記の商品
とくに重要な裁断機とスキャナに関して別途解説します
自己裁断では大型裁断機よりカールのディスクカッターがオススメ
書籍を裁断する際には、ディスクカッターの他に大型の裁断機で行う方法もあります
| 裁断枚数 | 値段 | サイズ | 刃 | |
| ディスクカッター | 10枚〜40枚 | 比較的安価(2,000円〜10,000円) | 小型 | まず怪我しない |
| 大型裁断機 | 雑誌1冊 | 高価(30,000円前後) | 大型 | 剥き出しのものが多い |
裁断性能は良いのですが、一般家庭で扱うには本体の重さ・値段から難易度が高いのでディスクカッターがおすすめ
自分の家に現在あるのはDC-200Nという機種です
こちらは小型サイズで値段も2,000円以下と手軽な商品です
もう少し大型のものとして、DC-210Nというディスクカッターもあります
両者を比較すると裁断枚数は増えますが、本体サイズ・重量・値段も上がります
| ディスクカッター | サイズ | 重量 | 裁断可能枚数 | 実売価格 |
| DC-200N | 26.5 × 38.8 × 7.0 cm | 1.1kg | 10枚 | 2,000円 |
| DC-210N | 36.5 × 56.0 × 9.5 cm | 2.6kg | 40枚 | 10,000円 |
頻繁に書籍を裁断するならDC-210Nの方が良いでしょう

ドキュメントスキャナーはPFU ScanSnap iX1500が一押し
裁断原稿を読み込むには大量の原稿を扱えるドキュメントスキャナーが必要です
プリンターの複合機で1枚ずつ自炊するのは無謀
ドキュメントスキャナーはScanSnap iX1500が一押し
ScanSnap iX1500のオススメ点
- Wi-Fi対応で、PCとUSBで接続する必要がない
- 30枚/分の高速スキャンが可能
- 書類の文書からファイル名を自動生成でき、リネームの手間が省ける
とくに、USB接続不要なので机が狭くても使いやすいのは嬉しい!
富士通 PFU ドキュメントスキャナー ScanSnap iX1500 (両面読取/ADF/4.3インチタッチパネル/Wi-Fi対応)
やや高額ですがふるさと納税の返礼品にもなっています
2020年 楽天ふるさと納税 返礼品 貰ってよかったもの・オススメ
自炊の具体的な方法
ここからは実際に書籍を自炊するまでの流れを見ていきます
簡単な流れ
- 本をカッターとディスクカッターで裁断
- スキャナーで裁断した原稿をスキャン
- PDFファイルを確認し、閲覧・書き込み
1.本をカッターとディスクカッターで裁断
今回はコンパクトな本を選びました
大体300ページほどの書籍です
- 表紙を分解する
- 裁断機で切断可能なサイズに本を分解
- 裁断機で裁断する
表紙を分解する
まず、表紙が分厚いことが多いので表紙(見返し)だけ分けてしまいましょう
表紙を開き、見開き部分をカッターで分離します
表・裏同様に行うと表表紙+裏表紙+本体の3つに分かれます
本体の分割
続いて、本体の分割をしていきます
どの程度のページ数に分割するかはディスクカッターの性能によって異なります。
上で説明したカールの製品では下記の枚数
- DC-200N:10枚
- DC-210N:40枚
これは枚数なので、ページ数は2倍になります。
DC-200Nは公称10枚までですが、実経験では15枚(30ページ)まで一発裁断可能なので、30ページごと分割としました。
表紙と同様、30ページごとにカッターを入れて分割します
綴じ部分を裁断する
最後に、ディスクカッターを使って本が綴じられている部分(のど)を切断していきます
原稿をセットし、カッター部分を上下させることで裁断が可能です
尚、本体とサイズを合わせるために表紙も切断しておきましょう
300ページのコンパクトサイズ本なら、裁断作業は1冊10分程度で終わります。
2.裁断済みの書籍をスキャンする
書籍を裁断して紙の束に分けた後は、PDF化するためのスキャンに入ります
ただスキャンする前に、アプリをインストールしておく必要があります
ScanSnapの場合はScanSnap Homeというアプリです
公式サイトからダウンロードしておきましょう
スキャナーScanSnap ドライバダウンロード : 富士通
アプリケーションの設定:スキャン設定を継続スキャンにする, OCR設定
スキャン前に見直しておきたいのが原稿連続読み取りの設定
ScanSnapの場合はプロファイル>新規プロファイルの追加でスキャン設定を作成できます。
複数の設定を作成できるので、書籍用の設定を作っておきましょう
自分の設定は
ScanSnap Home 設定
- 原稿種判別:すべての原稿を文書として読み取ります
- カラーモード:カラー
- 読み取り面:両面
- 画質:スーパーファイン
- 向き:自動(補正してくれる)
- ファイル形式:PDF
- タイトル:[文書内日付]_[タイトル]
- フィード:継続スキャン
フィード設定
一番重要なのは最後のフィード設定
通常だと"通常スキャン"になっていると思うので、ここを"継続スキャン"にしておきましょう
スキャン台に置ける原稿の枚数は公称50枚が上限とされています
例えば150枚(300ページ)の本を50枚ずつスキャンする場合、"通常スキャン"では1-100までのPDF・101-200までのPDF…と3つのPDFに分かれてしまい統合が手間です。
継続スキャンにしておけば、一括で1-300までのPDFファイルを作成可能
OCR設定
念のため、OCR機能もONになっていることを確認しておきます
OCR:画像データ上の文字を検索できる状態にすること
文書>ファイル形式のオプションボタンをクリックし、「検索可能なPDFにします」にチェックが入っていればOKです
※おそらくデフォルトでONになっているはず
実際にスキャンする
アプリの設定が終われば、いよいよ原稿を原稿台に置いてスキャンします
ここでの注意点は原稿の向き。こんな感じで原稿を差し込みたくなりますが…
本当の向きはこっち
原稿の裏面が手前になるように(裏向き)セットするのが正解です。
慣れるまでは間違いやすいので要注意
ScanSnap iX1500は50枚/分と高速でスキャン可能なため、あっという間に終わります
3.PDFファイルを確認・閲覧・書き込み
スキャン終了後はPDFファイルを確認
ページの抜けがないかどうか、向きが間違っていないかをチェックします
全ファイルでやると手間なので、この作業は本の重要度によって適宜省略する
PDFファイルはiCloudやDropboxなどのクラウドストレージに保存しておくと、複数端末からのアクセスが容易になります
タブレット(iPad)での閲覧・書き込み
タブレットで閲覧・書き込みをする場合は、アプリを利用しましょう
閲覧専用なら、i文庫HDが便利です
i文庫HDの特長
- 見開き表示
- 右左開き変更
- ページめくり機能
PDFファイルを本棚に並べておくことができ、視認性が良いのも嬉しいところ

書き込みをするなら、GoodNotes 5が手書き・テキスト入力どちらも使いやすいです

まとめ
ポイント
- 書類・書籍を減らして家のスペースを増やす
- ドキュメントスキャナーは紙書類をゼロにできる現代の必須アイテム
- 安価なディスクカッター(DC-200N)なら、+3000円で自炊環境が整い紙書籍も減らせるように
- 快適性を求めるならiPad + Apple Pencil +PDF編集アプリを導入する
薄い本なら安くて邪魔にならないディスクカッターで十分自炊できるので、気になるかたは是非一度試してみてください
富士通 PFU ドキュメントスキャナー ScanSnap iX1500 (両面読取/ADF/4.3インチタッチパネル/Wi-Fi対応)
なお、今回分厚くて自分で裁断するのが大変な書籍はまとめて裁断代行業者に依頼しました。
そちらについてはまた別途記事にします
追記:カットブックプロを使ったときのことを書きました
-

-
裁断代行業者を使って感じたメリット・自己裁断との使い分け【カットブックプロ】
続きを見る