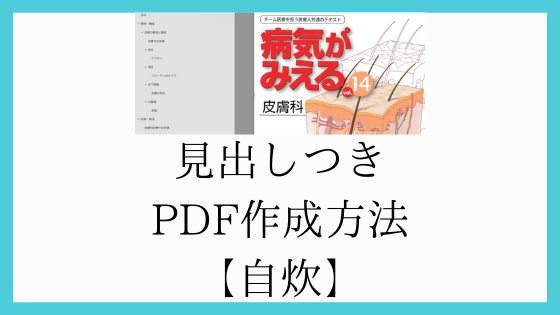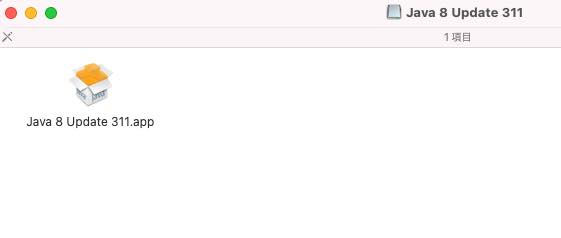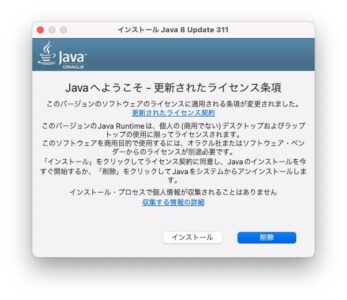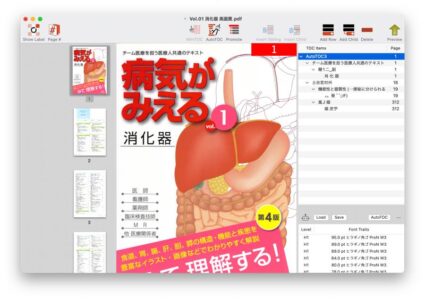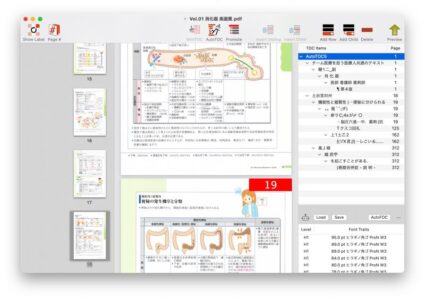紙の書籍を電子化してPDFにする方法(自炊)について、以前解説しました
-

-
【自炊】裁断・スキャンで書籍をPDF化するメリットや方法【本棚整理】
続きを見る
自炊したPDFファイルの問題点に「目次(しおり, ブックマーク, 見出し)がない」というものがあります。
とくに専門書など"必要なところをパッと探してそこだけ読む"本は、目次がないと探すのに時間がかかってしまいます。(小説や漫画はあまり関係ありませんが)
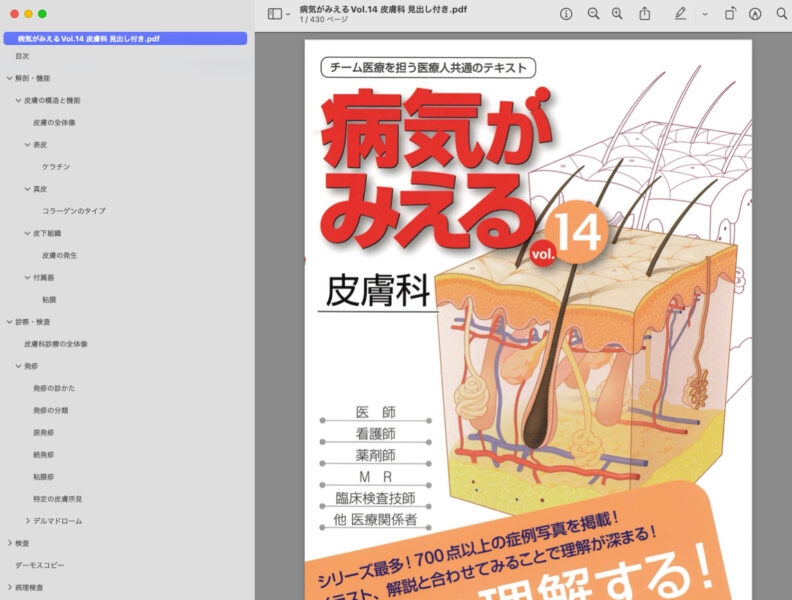
見出し付きだと、目的の場所を探すのがラク
そこで今回はPDFファイルに目次(アウトライン)を作成する方法を解説します。

自炊したPDFに目次(見出し, ブックマーク)を作成する手順
無料ソフト JPdfBoookmarksでの目次作成手順を解説
無料で使える目次作成ソフトがJPdfBookmarksです
使い方を解説します
簡単な流れ
- Javaのインストール
- JPdfBookmarksのダウンロード
- JPdfBookmarksの起動
- JPdfBookmarksで目次作成
Javaのインストール
このソフトを起動するために、Javaランタイムのダウンロードが必要です
ということで先にインストールしておきましょう
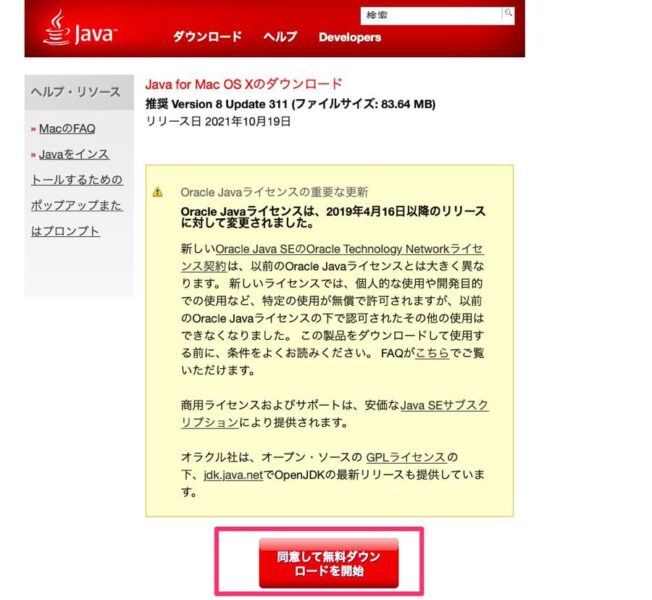
OSのバージョンによってダウンロードファイルが異なりますが、自動で適したものが出てくるはずです
ダウンロード後は起動してインストールします
JPdfBookmarksのダウンロード
JPdfBookmarksは下記のURLからダウンロード可能です
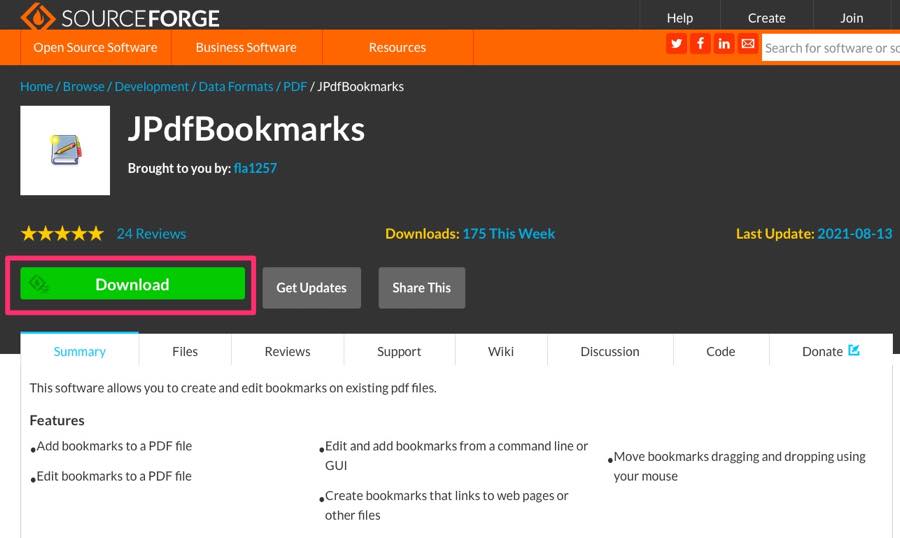
JPdfBookmarks download | SourceForge.net
ダウンロードしたファイルを解凍すると、フォルダが作成されます
Macではこのフォルダを"アプリケーション"フォルダに移しておきます
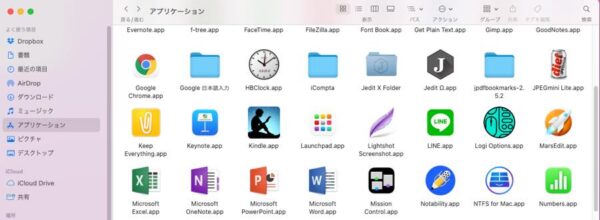
JPDfBoookmarksの起動
続いてjpdfbookmarks.jar(Windowsでは.exe)を実行します
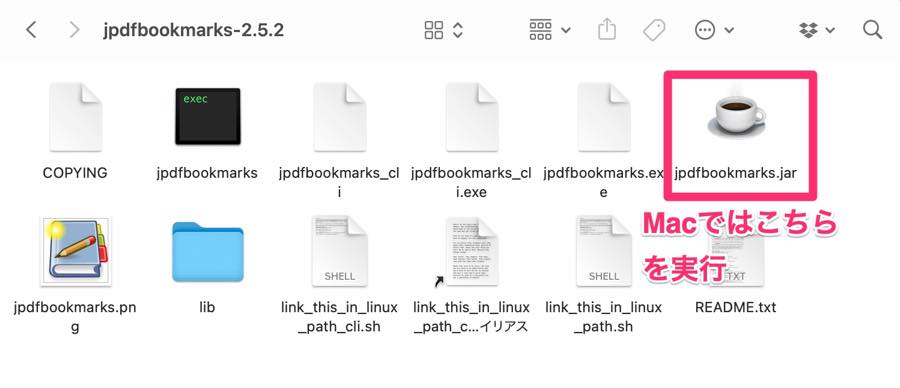
ここで注意点として、Macの場合初回のみ普通に起動しようとしても起動できません
そのためControlを押しながらクリック>このアプリケーションで開く>JavaLauncher.appと選択してください
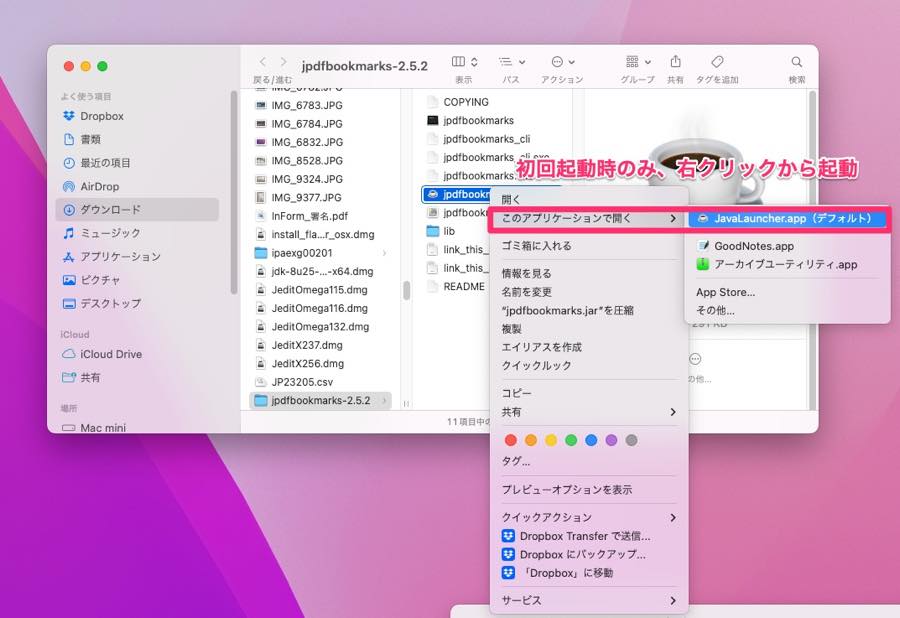
Controlを押しながらクリックします
すると警告メッセージがでるので、承認しましょう
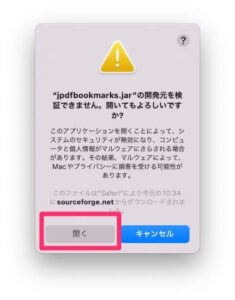
これで2回目以降は普通にダブルクリックで実行することができます
JPdfBookmarksで目次を作成
ソフトを起動すると下のような画面となります
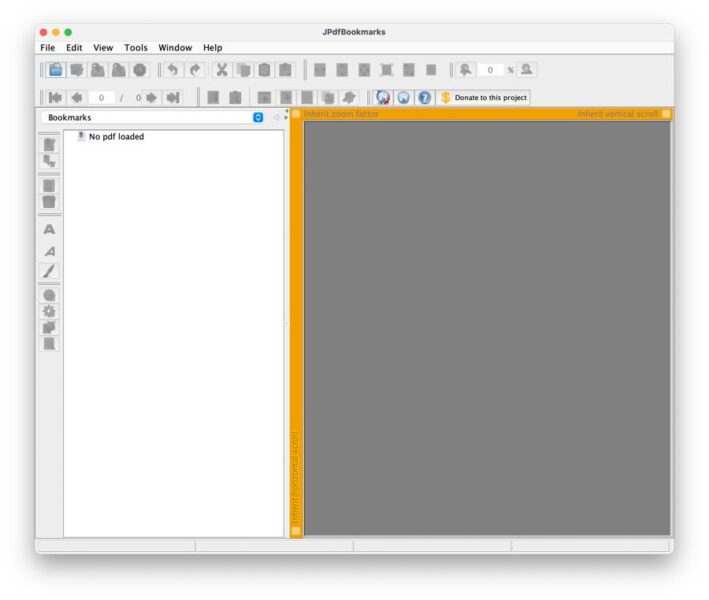
目次を作成したいPDFを読み込みます
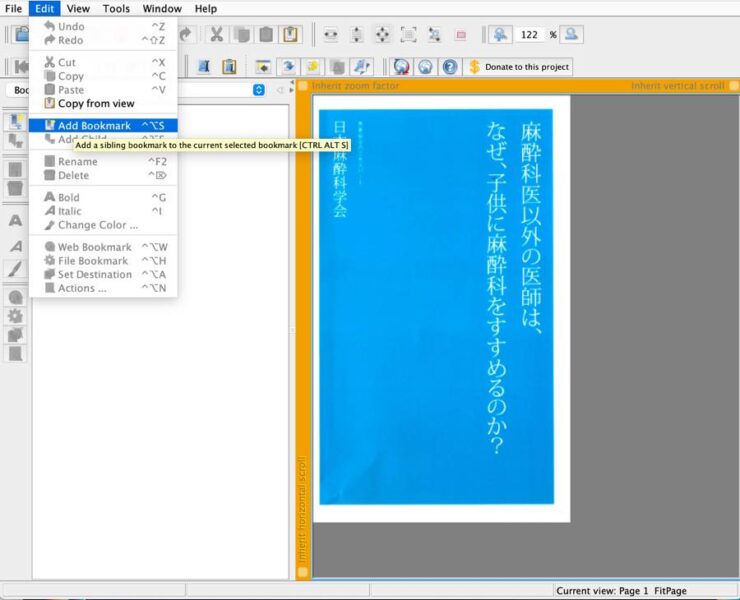
右の画面でPDFの内容を確認しつつ、見出しを作成していきましょう
基本の動作
- Edit > Add Bookmarkで新しい見出しを作成
- Edit > Add Childで新しい小見出し(1階層下)を作成
また見出しは太文字(ボールド)や斜め文字(イタリック)、色付き文字などに変更することができます
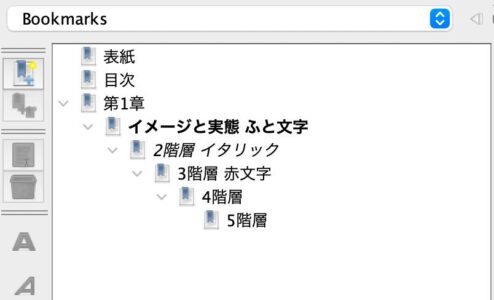
このうち色付き文字のみJPdfBookmarksのソフト内では反映されない(PDFビューワーなら反映される)ので要注意
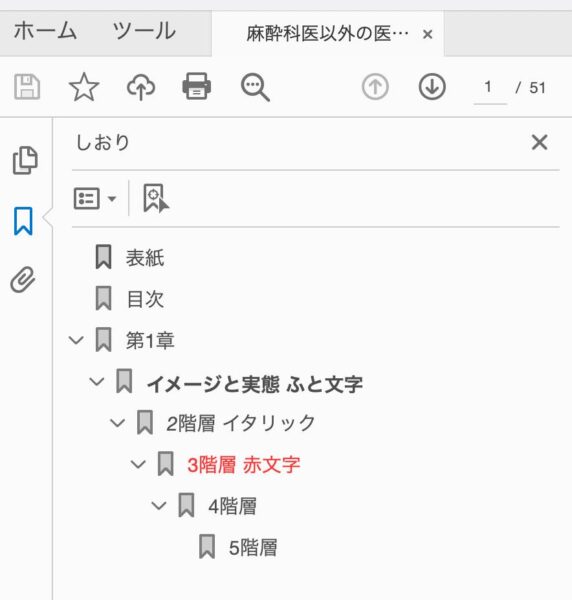
Acrobatでは色付き文字が反映されます
Tools > Dumpを選ぶと、目次だけをテキストファイルに書き出すことができます
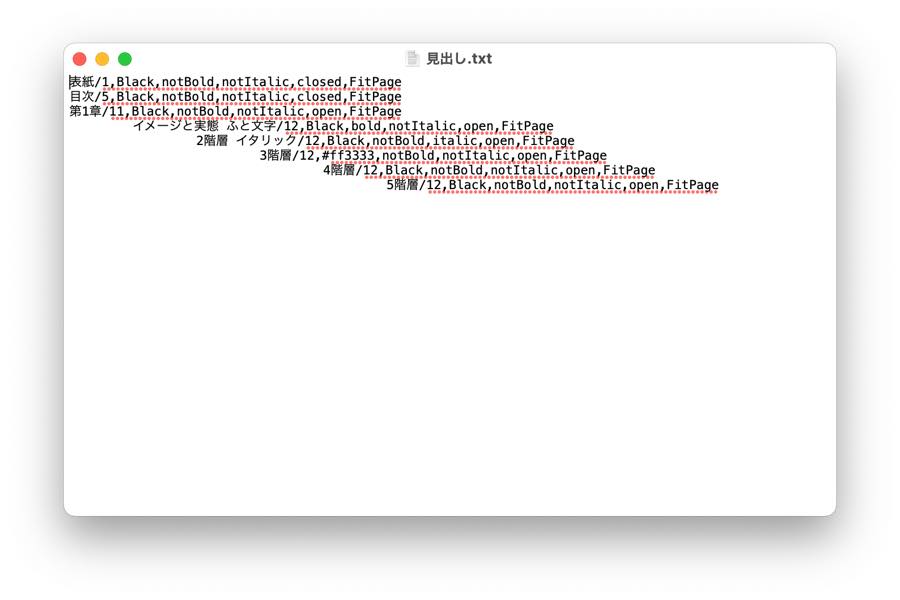
また逆にTools > Loadで(別途)作成したテキストファイルを読み込ませることもできます。
目次作成は同じ作業の繰り返しなので、ショートカットキーが便利です
JPdfBookmarksのショートカット
- 見出しの追加:^⎇S (Control + Alt + S)
- 小見出しの追加:^⎇F (Control + Alt + F)
- 名称変更:^F2 (Control +F2)
- 見出し削除:^⌫ (Control + Delete)
- 前の動作の取り消し(Undo):^Z (Control + Z)
- Undoの取り消し(Redo):^⇧Z (Control + Shift + Z)
以上の手順を繰り返していけば、手動でPDFに目次を作成することができます
ただ目次の量が増えると、手動ですべてを作成するのは大変…
そこで見出し作成を自動化できるアプリはないかと考え、探してみました
有料の自動見出し作成ソフト(PDFOutline/PDFOutliner)を試す
Macで見つかったのはPDFOutline・PDFOutlinerという2つのアプリでした
(名前似過ぎでは…と思ったのはここだけの話)
Mac App Storeにて販売中です(アイコンクリックでリンク先に飛びます)
両方とも使ってみたのですが結論から言うと、
自動見出し作成機能はどちらもイマイチだが、手動作成はJPdfBookmarksより操作しやすい
という結果でした
ここからは各ソフトについて、書いていきます
PDFOutline
ダウンロード→起動後、PDFファイルを読み込みます
ここでAuto Magicというボタンをクリックすると、階層の深さを決められます
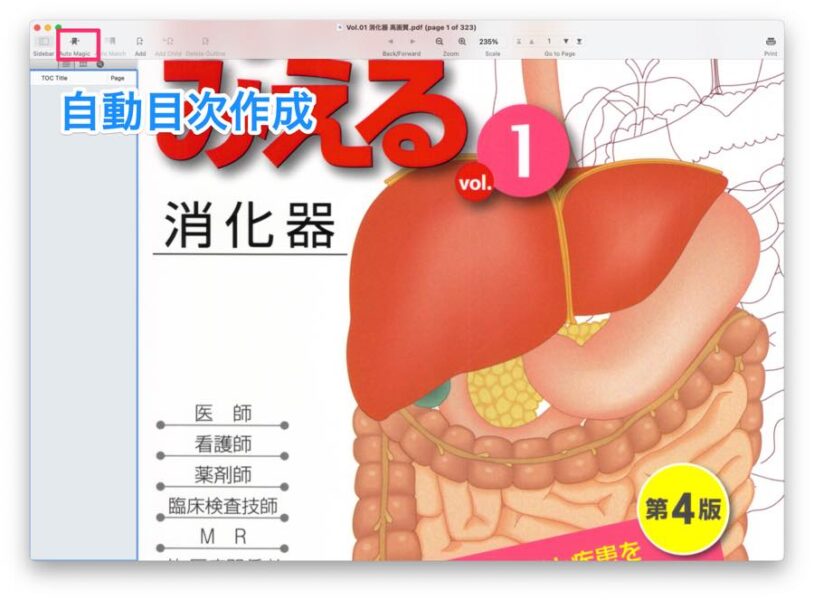
1〜5段階まで変更可能
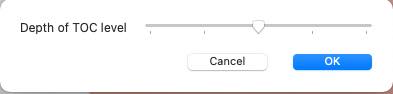
階層を決定してからOKを押すと、目次が自動作成されます
階層やPDFファイルを変えてやってみましたが、いずれも精度はイマイチな結果…
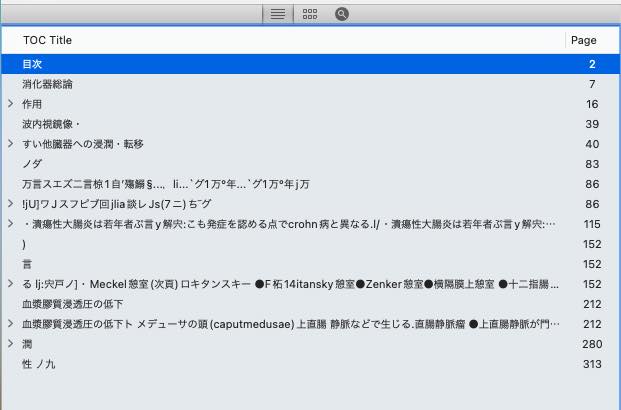
自動作成された目次
実際の(作成してほしい)目次はこのようになります
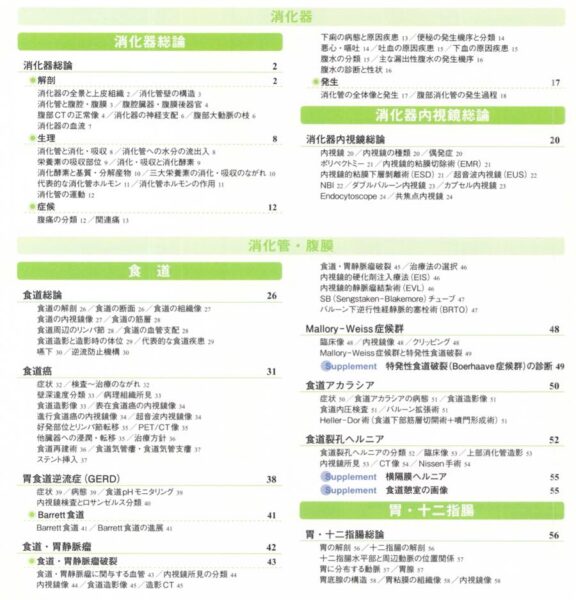
実際の目次
「消化器総論」のように正確なところもありますが、実用的とは言い難い
PDFOutlineでの手動見出し作成
PDFOutlinerでも先述のJPDfBookmarksと同様に、手動での目次作成が可能です
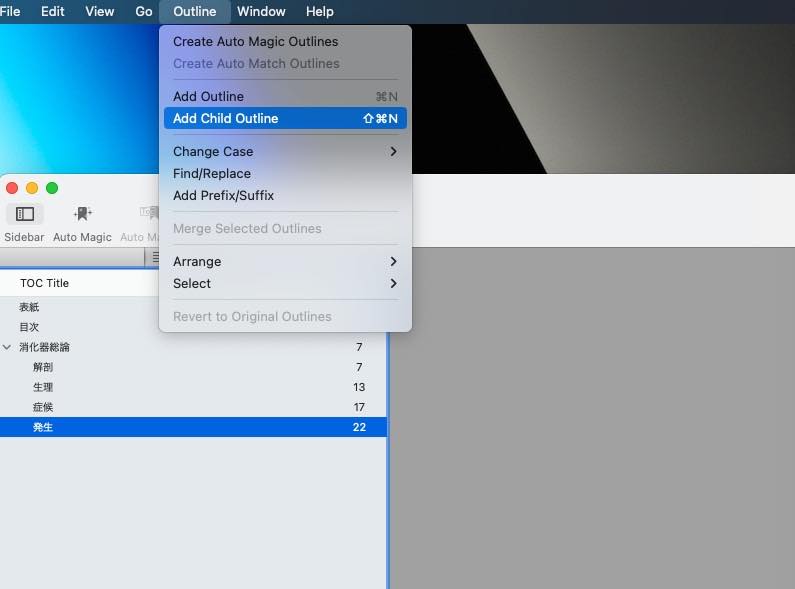
基本の動作
- Outline > Add Outlineで見出し作成
- Outline > Add Child Outlineで子見出し作成
実践的には、ショートカットキーでの入力が便利です
PDFOutlineのショートカット
- 見出しの追加:⌘N (Command + N)
- 小見出しの追加:⇧⌘N (Shift + Command + N)
- 見出し削除:⌘⌫ (Command + Delete)
- 前の動作の取り消し(Undo):⌘Z (Command + Z)
- Undoの取り消し(Redo):⇧⌘Z (Shift + Command + Z)
JPdfBookmarksと比べて、Macユーザに馴染み深い⌘(コマンド)で直感的にショートカットが使えるのは利点
一方でJPdfBookmarksに搭載されていた目次の書き出し機能はありません
PDFOutliner
ダウンロード→起動後、PDFファイルを読み込みます
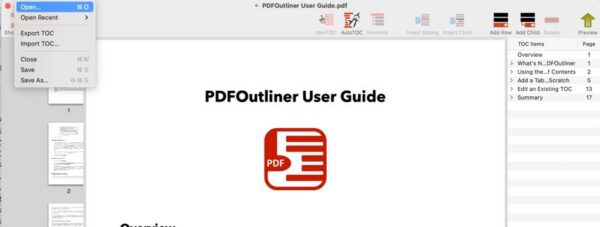
ここでAuto TOC(table of contents:見出し)というボタンをクリックすると、自動作成する階層を決められます
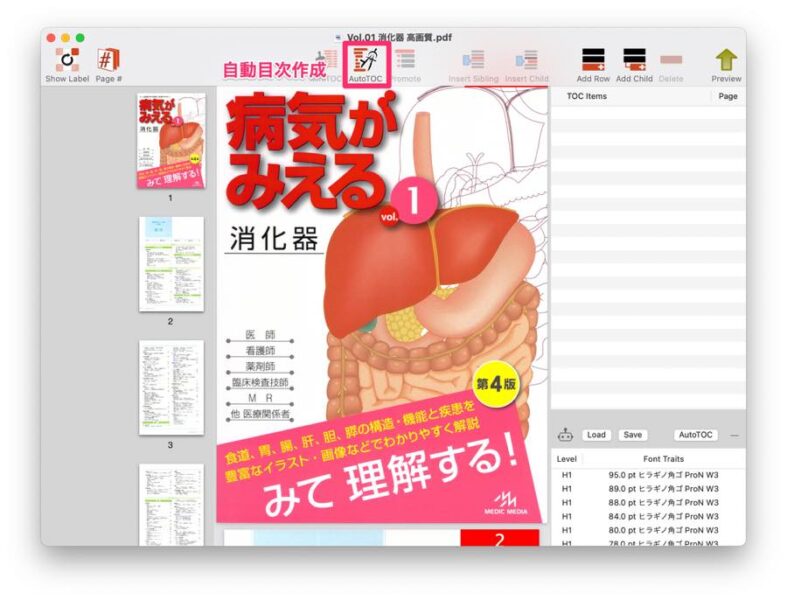
PDFファイルを読み込んだところ
階層はデフォルトでは3となっていますが、1〜5段階まで変更可能
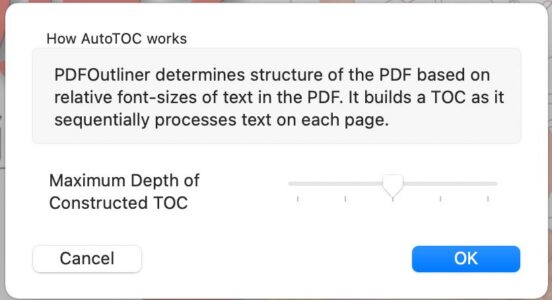
そしてやってみた結果が下記です
- 3階層
- 5階層
階層やPDFファイルを変えてやってみましたが、いずれも精度はイマイチな結果…PDFOutlineよりさらにダメな感じですね
フォントサイズの差から階層を決定しているようなのですが、日本語である点や専門用語が多い医学書である点から難易度が高いみたいです
PDFOutlinerでの手動見出し作成
PDFOutlinerでも先述のJPDfBookmarksと同様に、手動での目次作成が可能です

基本の動作
- Outline > Add siblingで見出し作成
- Outline > Add Childで子見出し作成
実践的には、ショートカットキーでの入力が便利です
PDFOutlinerのショートカット
- 見出しの追加:⌘⏎ (Command + Enter)
- 小見出しの追加:⇧⌘⏎ (Shift + Command + Enter)
- 見出し削除:⌫ (Delete)
- 前の動作の取り消し(Undo):⌘Z (Command + Z)
- Undoの取り消し(Redo):⇧⌘Z (Shift + Command + Z)
JPdfBookmarksと比べて、Macユーザに馴染み深い⌘(コマンド)で直感的にショートカットが使えるのは利点
またOCR機能で文字を読み取っており、目次作成を選ぶと自動で目次名(下では”発生”)を付けてくれるため少しだけですが手間が減ります
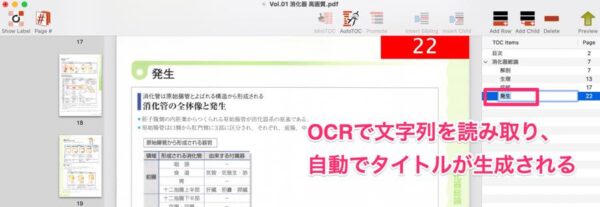
File > Export TOC / Import TOCを選ぶことで目次を書き出し/読み込みする機能が搭載されており、ファイルは.csv形式となります
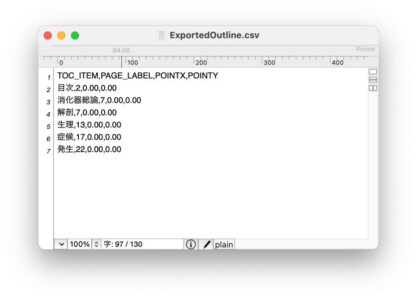
エクスポートはcsv形式
ただPDFOutlinerはPDFOutlineと比べ610円と高い(Outlineは370円)のがデメリット
まとめ:自炊したPDFは目次を作成しておくと検索するときに便利
今回は自炊したPDFに目次(見出し)を作成する方法を解説してきました
目次付きのPDFにすることで、辞書的な使い方をする本(医学書などの専門書)の場合は利便性がかなり向上します
自炊したPDFへの目次(見出し)作成
- 手間がかかっても無料で済ませたい場合:JPdfBookmarks
- 数百円の課金が可能な場合:PDFOutline
- 自動見出し作成機能:(日本語の場合)ほぼ実用性なし